Brain Freeze Software - iSlips For QuickBooks
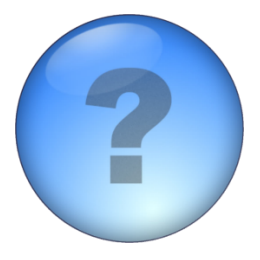
Support
We have compiled a list of How To videos and frequently asked questions below. If you don't find the answer you need below please contact us.
 iSlips For QuickBooks
iSlips For QuickBooks
How To Videos
Guided Tour
A general overview of all of the major features of iSlips For QuickBooks.
Wireless Syncing QuickBooks Data
How to do do wireless syncing of QuickBooks data with iSlips For QuickBooks.
 iSlips For QuickBooks
iSlips For QuickBooks
Questions & Answers
How do I sync my QuickBooks data with iSlips For QuickBooks?
In order to sync your QuickBooks data with iSlips you must install iSlips For QuickBooks Sync on a computer that can access your QuickBooks database. iSlips For QuickBooks Sync can be found here
To perform a wireless sync follow these steps:
- Run iSlips For QuickBooks Sync on your desktop computer.
- Select the QuickBooks database you want to sync with.
- Check the option Look for devices to sync with to begin looking for your device (iPhone, iPad, or iPod Touch).
- Within iSlip choose the Sync Data tab.
- On the top of the screen select Wireless.
- Press Start on the Synchronize Data page in iSlips For QuickBooks.
- iSlips For QuickBooks will display a message that the sync was successful.
To perform an email sync follow these steps:
- Please make sure to email your slips first. See steps below on emailing slips.
- Run iSlips For QuickBooks Sync on your desktop computer.
- Select the QuickBooks database you want to sync with.
- Under File Syncing select Export Data and name the file datatoislips.isqd.
- Send the file as an attachment to an email address that you can access on your device.
- On your device open the email and select the datatoislips.isqd file.
- On the confirmation message select Open in "iSlips For QB".
- iSlips For QuickBooks will automatically launch and start the import process.
- iSlips For QuickBooks will display a message that the sync was successful.
To email slips follow these steps:
- In iSlips For QuickBooks under the Sync Data tab select the Email tab and click Email Slips.
- iSlips For QuickBooks will display an email interface with the slip file (slipstodesktop.qslp) already attached.
- Add the email address you want to send to and click Send.
- On your computer open the email and save the slipstodesktop.qslp file to your hard drive.
- Within iSlips For QuickBooks Sync under File Syncing select Import Slips and Open the slipstodesktop.qslp file.
- iSlips For QuickBooks Sync will display a message that the slips were created successfully.
To perform a wired (USB/iTunes) sync follow these steps:
- Run iSlips For QuickBooks Sync on your desktop computer.
- Select the QuickBooks database you want to sync with.
- Under File Syncing select Export Data and name the file datatoislips.isqd.
- Launch iTunes and on the far left under DEVICES select your device.
- On the top menu select Apps.
- Under the File Sharing section (near the bottom) select iSlips For QuickBooks.
- In the iSlips For QuickBooks Documents folder select Add and select the datatoislips.isqd file that you created.
- In iSlips For QuickBooks under the Sync Data tab select the Wired tab and click File Sync.
- iSlips For QuickBooks will display a message that the sync was successful.
- If you have slips, a slipstodesktop.qslp file will appear in the iSlips For QuickBooks Documents folder.
- Select the file and click Save to and save it to your computer.
- Within iSlips For QuickBooks Sync select Import Slips and Open the slipstodesktop.qslp file.
- iSlips For QuickBooks Sync will display a message that the slips were created successfully.
Why can't iSlips Sync find my device when doing a wireless sync?
One possible reason the device can't be found is because your router or firewall is blocking the port that iSlips For Quickbooks is trying to communicate on. To test if the port is being blocked follow these steps:
- Within iSlips For QuickBooks go into the Synchronize Data screen.
- Select the Wireless option and press Start.
- Above the Start button iSlips will display the IP Address & Port Number (ex. http://192.168.115.96:50816).
- On the computer you are trying to sync with, enter in the IP Address & Port Number (including http://) into your web browser and hit Enter.
- If a web page appears that says Files from you know that the port is open for communication.
If the port is not open for communication you must open up the port number (ex. 50816 in the example above) within your router and/or firewall. You can also change the port iSlips For QuickBooks is using by following these steps:
- Within iSlips For QuickBooks go into the Synchronize Data screen.
- Select the Wireless option (make sure a sync is not being attempted)..
- Select the Settings icon in the lower left of the Synchronize Data screen.
- Within the Set Port Number screen, set the port number to one you know is open for communication.
Doing a wireless sync does not seem to complete, how do I fix it?
Over the course of time your device can start to have memory issues. Shutting off the device is not enough to clear the memory issues. To clear out the memory you need to do a hard restart by follow these steps:
- Hold down the Power and Home buttons.
- Ignore the slide to power off option when it appears.
- Release the buttons when you see the Apple logo.
- Attempt the sync again.
The error Could Not Start QuickBooks appears trying to sync, how do I fix it?
Typically the reason you might see this error is because of the Integrated Applications settings within QuickBooks for iSlips For QuickBooks Sync are not setup properly or are corrupted. Follow these steps to check the current settings:
- Within QuickBooks select Edit and Preferences.
- Select Integrated Applications on the left side.
- On the top right select the Company Preference tab.
- Select iSlips For QuickBooks Sync and press the Properties button.
- Make sure all 3 options that start with the word Allow are checked.
If the Integrated Applications settings appear to be correct, follow these steps to remove the settings for iSlips For QuickBooks Sync and recreate them:
- Within QuickBooks select Edit and Preferences.
- Select Integrated Applications on the left side.
- On the top right select the Company Preference tab.
- Select iSlips For QuickBooks Sync and press the Remove button.
- Close the Preferences screen.
- Within iSlips For QuickBooks Sync, select the Open button and select your QuickBooks database again.
- QuickBooks will launch and present a screen to set access permissions.
- Make sure to select the option Yes, always; allow access even if QuickBooks is not running and check off Allow this application to access personal data...
It's also possible to see this error if QuickBooks has a different database open from the one you are syncing against. Change the database within QuickBooks to match the one you have setup within iSlips For QuickBooks Sync.
iSlips Sync fails to launch on my computer, how do I fix it?
If you are seeing an error message (CRITICAL, etc) it's possible that the settings files for iSlips Sync have become corrupted. To fix the problem, delete the contents of the \Documents\iSlips For QuickBooks Sync\Settings\ folder. After launching iSlips Sync, you will need to establish your settings before syncing.
How do I setup QuickBooks to allow iSlips to support payroll items?
In order for iSlips For QuickBooks to support payroll item entry, QuickBooks must be setup to allow iSlips For QuickBooks Sync to access employee payroll information. To setup QuickBooks properly follow these steps:
- Within QuickBooks under Edit select the Preferences option.
- On the left side of the Preferences screen select the Integrated Applications option.
- On the top of the screen select Company Preferences tab.
- Select iSlips For QuickBooks Sync from the list and press the Properties button.
- On the Access Rights tab turn on the option Allow this application to access Social Security Numbers*, etc.
- Press the OK button to save the changes.
- *NOTE: iSlips For QuickBooks does not access or store employee identity or salary information.
Does iSlips For QuickBooks allow multiple timers?
Yes iSlips For QuickBooks does allow multiple timers. By default iSlips For QuickBooks is set to not allow multiple timers. To turn on multiple timer follow these steps:
- Select the More tab.
- Select the Settings option.
- Turn on Allow multiple timers.